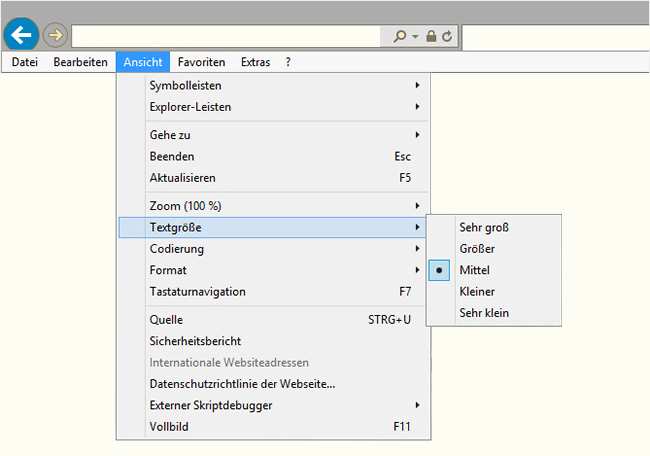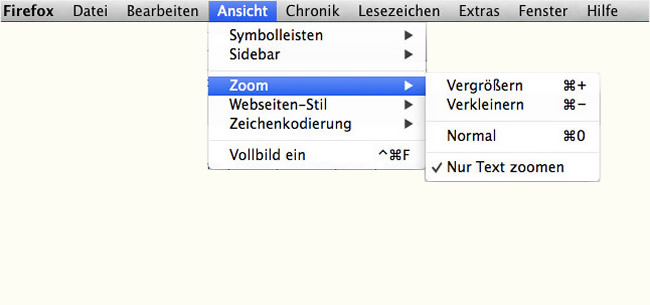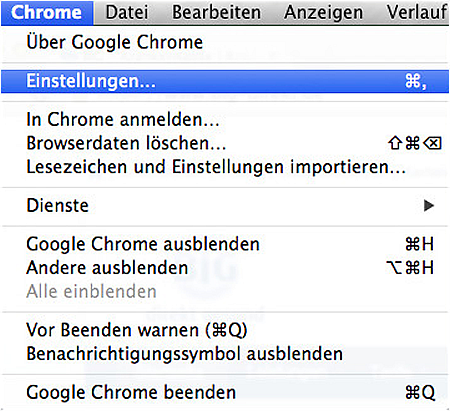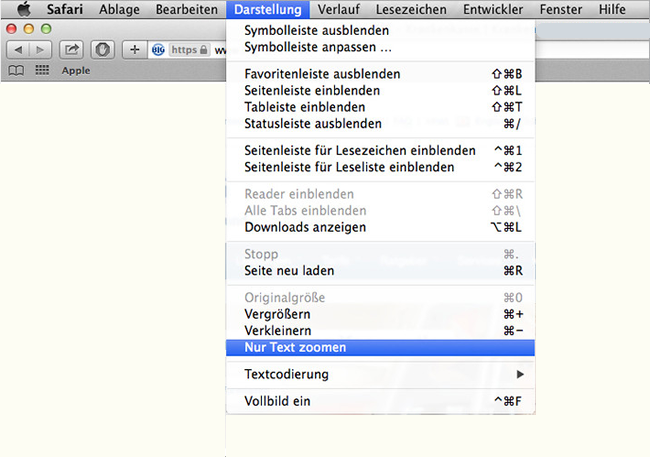Webseiten ausdrucken
Wenn über das Datei-Menü die Drucken-Funktion aufgerufen wird, wird nicht mehr die gesamte angezeigte Webseite mit der Navigation ausgedruckt, sondern lediglich der zentrale Bereich.
Wir empfehlen Ihnen den Button Drucken in der Fußzeile zu nutzen.
Barrierefreies Internet
Unsere Internetseiten sind so aufgebaut, dass sie für möglichst viele Internetnutzer zugänglich sind. Sie sind möglichst barrierefrei konzipiert und responsiv. Responsiv bedeutet, dass die Webseiten sich dem jeweiligen Ausgabemedium (Desktop-PC, Laptop, Tablet und Smartphone) anpassen.
Mehr Informationen zum Thema Barrierefreiheit erhalten Sie auch dem Fachportal www.einfach-fuer-alle.de.
Barrierefrei = Textversion?
In der Diskussion um barrierefreies Internet taucht immer wieder der Vorschlag auf, eine alternative Textversion anzubieten und schon sei man barrierefrei. Dies ist schlichtweg falsch!
Infos lesbar auch für Blinde
Menschen mit Sehbehinderungen können Schriftgröße und –farbe auf Spezialbildschirmen nach ihren persönlichen Bedürfnissen einstellen. Sprachsynthesizer geben Blinden den Bildschirminhalt akustisch wieder; so genannte »Braillezeilen« (benannt nach dem französischen Blindenlehrer Louis Braille) setzen die Informationen in Tastschrift um.
Vergrößerungsfunktionen der gängigen Browser
Gerade für Menschen mit nicht mehr ganz perfektem Sehvermögen bieten grafische Browser, wie Mozilla Firefox, Google Chrome, Safari, Internet Explorer oder Opera sehr gute Vergrößerungsmöglichkeiten.
Damit Sie nicht unbedingt die Einstellungen in Ihrem Browser verändern müssen, befindet sich in der rechten Seitenleiste eine entsprechende Funktion zum Vergrößern bzw. Verkleinern.
Vorgehensweise für eine Vergrößerung bei Betriebsystemen
Windows
vergrößern: STRG-Taste zusammen mit Pluszeichen (+)-Taste
verkleinern: STRG-Taste zusammen mit Minuszeichen (-)-Taste
auf Ausgangsgröße zurücksetzen: STRG-Taste zusammen mit Null (0)-Taste
Apple
vergrößern: CMD-Taste zusammen mit Pluszeichen (+)-Taste
verkleinern: CMD-Taste zusammen mit Minuszeichen (-)-Taste
auf Ausgangsgröße zurücksetzen: CMD-Taste zusammen mit Null (0)-Taste
Wenn Sie eine Maus mit einem Mausrad benutzen, können Sie anstelle von Pluszeichen (+)-Taste und Minuszeichen (-)-Taste das Mausrad nach oben und unten bewegen.
Vergrößerungsfunktionen der gängigen Browser
Mozilla Firefox
- Drücken Sie die Alt-Taste, um kurzfristig das klassische Firefox-Menü anzuzeigen
- Klicken Sie oben in der Titelleiste auf »Ansicht«
- Klicken Sie unter »Zoom« auf »Nur Text zoomen«
- Vergrößern oder verkleinern Sie die Schriftgröße über die STRG-Taste (Windows) bzw. CMD-Taste (Apple) zusammen mit Pluszeichen (+)-Taste oder Minuszeichen (-)-Taste
Klicken Sie das nebenstehende Foto zum Vergrößern an.
Opera
Möchten Sie den Standard-Zoomfaktor ändern und diesen automatisch auf Webseiten anwenden lassen, dann ändern Sie die Vorgabe unter Einstellungen > Einstellungen… > Webseiten auf den gewünschten Wert im Feld »Seiten-Zoomfaktor«.
Mit der Zoomfunktion können Sie einfach den Inhalt auf Websites mit kleinem Text vergrößern, um z. B. den Text besser zu lesen zu können, oder auch verkleinern, um die gesamte Webseite sehen zu können. Operas Zoomfunktion ändert alle Elemente der Seite, und nicht nur den Text.
Den Seiteninhalt können sie mit dem Schieberegler unten rechts vergrößern oder verkleinern. Über die Zoom-Schaltfläche, links dem kleinen Pfeil neben dem Schieberegler, können Sie den Wert des Zoomfaktors mit einem Klick auf 100% wieder auf die Standardvorgabe zurücksetzen.
Klicken Sie das nebenstehende Foto zum Vergrößern an.